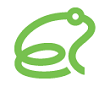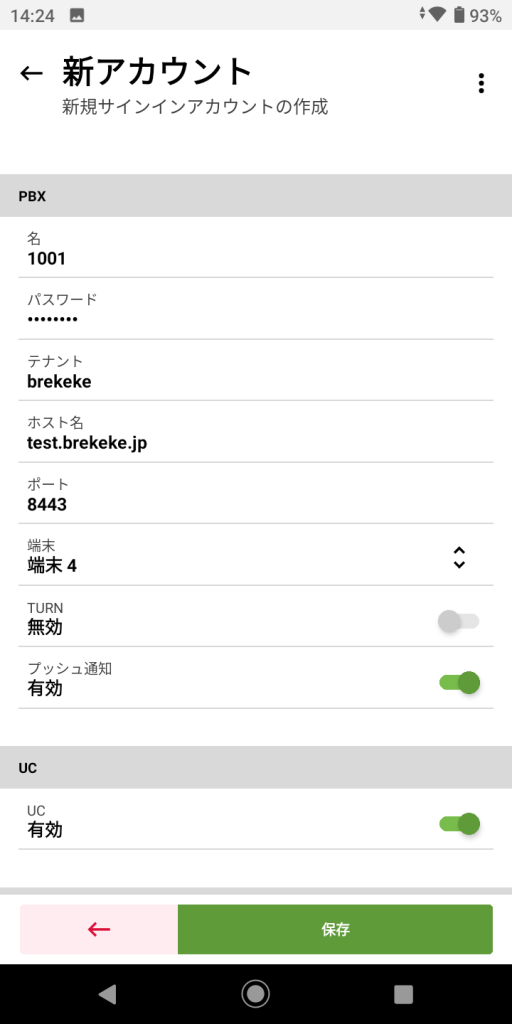Web Phone(Brekeke Phone)のセットアップ
必要とされるもの
- Brekeke PALオプション(評価版で有効)
- WSS(WebSocket Secure)オプション
- サーバーとデバイス間のHTTPS接続
- バンドルされたSIP サーバーでWebSocket over TLS(WSS)の設定
参照:
※評価ライセンスでは2つのWebRTCセッションが有効になります。
設定
[管理者]
ステップ1. PAL WebSocketを有効にする
- システム管理者でBrekeke PBX管理ツールにログインします。
- [PBX] > [オプション] > [設定]画面を開き、[PAL設定] > [PAL WebSocket]を「Yes」に設定します。
- [PAL設定] > [WebSocketクライアントアドレス]にクライアントのIPアドレスパターンを正規表現で入力します。(例: 172\.16\.200\..+$)
- [PAL設定] > [REGISTER通知]を「無効」に設定します。
Web Phone/Brekeke Phone以外にPAL WebSocketを使用するアプリケーションを利用していて、そのアプリケーションがRegistrationの情報を必要な場合にのみ、「有効」に設定してください。 - 設定を反映するためにBrekeke PBXを再起動します。
ステップ2. ドメインを設定する
- [PBX] > [オプション] > [設定]画面を開き、[一般] > [ドメイン (ホスト:ポート) ]にWeb Phone/Brekeke Phoneがアクセスするホストとポートを設定します。
- 設定を反映するためにBrekeke PBXを再起動します。
ステップ3. 各テナントのWeb Phoneを有効にする ※マルチテナントエディションのみ
- [PBX] > [テナント]画面を開き、Web Phone機能を追加したいテナントを選択します。
- そのテナントの[オプション] > [Tenant Options]画面を開き、[機能オプション] > [Web Phone]を「はい」に設定します。
- 設定を反映するためにBrekeke PBXを再起動します。
ステップ4. ユーザーにWeb電話の使用を許可する
- [内線番号] > [ユーザー]でWeb Phoneの使用を許可する内線番号を選択します。
- [設定] > [PAL WebSocket設定] > [アクセス許可ユーザー]にアクセスを許可するユーザーを設定します。デフォルトは全てのユーザーがアクセス許可(*)となっています。
[ユーザー]
Web Phone
- Brekeke PBX管理ツールにHTTPS接続でログインします。
- サイドメニューから[Web Phone]を選択し、Web Phone機能を開始します。
Brekeke Phone
- Brekeke Phoneアプリケーションをスマートフォンにインストールします。アプリケーションは App Store、または、Google Playからダウンロードできます。
- Brekeke Phoneアプリケーションを開きます。初回はアカウント情報を入力する必要があります。[アカウントの作成]ボタンをタップします。
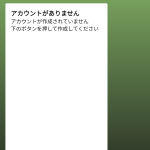
- ログインアカウントを作成して、[保存]ボタンをタップします。
項目 説明 名 PBXユーザー内線番号
(SIPユーザーではありません)パスワード PBXユーザーのパスワード
(SIPユーザーのパスワードではありません)テナント テナント名を入力してください。
マルチテナントエディションでない場合は、「-」を入力してください。ホスト名 PBXサーバーアドレス(ドメイン) ポート PAL WebSocketポートを設定してください。通常、このポートはhttpsポートと同じです。(多くの場合、8443、または、443)
※SIPポートを設定しないでください。端末 使用する端末番号を選択します。
デフォルトは「端末 4」です。TURN デフォルトでは無効になっています。サードパーティーのTURNサーバーを使用する場合は、有効に設定します。 プッシュ通知 デフォルトでは有効になっています。PBXのプッシュ通知設定が必要となります。プッシュ通知を利用しない場合は無効に設定します。
※プッシュ通知を利用しない場合、Brekeke Phoneアプリケーションがバックグラウンド状態にあると着信しません。UC Brekeke UCを使用する場合は、有効に設定してください。Brekeke UCサーバーが必要となります。 パーク コールパークを使用する場合は、パーク番号とラベルを設定します。 - [サインイン]ボタンをタップします。

- androidの場合、次の設定を行います。
※スマートフォンの機種、OSバージョンによって、設定方法が異なる場合があります。①[設定] > [アプリ] > [Brekeke Phone]をタップします。
[バッテリー]をタップし、[制限なし]を選択します。
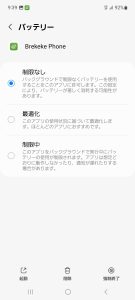
②[設定] > [アプリ] > [Brekeke Phone]をタップします。
[フローティング表示]を「オン」に設定します。