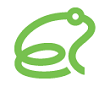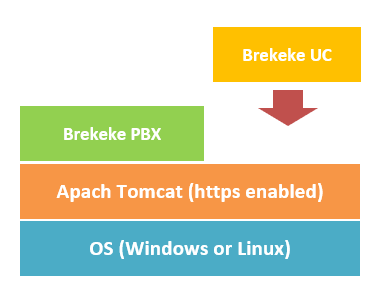インストール
1. 事前準備
1-1. Brekeke PBXのインストール
Brekeke PBXをインストールしてください。インストール方法については、『Brekeke PBXアドミニストレータ・ガイド (ベーシック)』を参照してください。
1-2. HTTPS有効化
Brekeke UCはBrekeke PBXと同じTomcatにインストールしますが、HTTPSが有効でないと通話機能が利用できません。証明書を用意し、TomcatでHTTPS通信ができるよう設定を行います。設定方法については、Tomcatのマニュアルを参照してください。
ご参考 (英文)”Setup secure connections (TLS/WSS/HTTPS) with certificate:”
1-3. データベースのインストール (UC v1.3.x -)
データベース製品をインストールしてください。必要なデータベース製品については、システム要件を参照してください。インストール方法については、それぞれのデータベース製品のガイドやマニュアルなどを参照してください。
2. インストール
2-1. Brekeke UCのインストール
1) Tomcatを停止。
2) インストールしたTomcatディレクトリ配下にあるwebappsディレクトリにuc.warを置いてください。
2-2. Brekeke UCの起動
1) Tomcatを起動。
2) ブラウザからhttps://localhost:8443/uc/ をオープンして、管理画面にアクセスできるかどうか確認してください。(ポート8443はTomcatにおけるデフォルトのhttpsポートです。Tomcatを他のポートで動作させている場合は、そのポート番号に変更してください。)
3) ライセンスのアクティベートを行うためのダイアログが表示されます。
2-3. ライセンスのアクティベート
1) プロダクトIDをテキストボックス内に貼り付けてください。
2) [Activate] ボタンを押下後、画面の指示に従ってアクティベートを完了してください
3) サインイン画面に移行します。アドミニストレータのユーザーIDと初期パスワードは “sa” です。
2-4. データベースの初期化 (UC v1.3.x -)
1) アドミニストレータとしてサインインした後、データベースの初期化が必要な場合は、ダイアログが自動的に表示されます。表示されない場合は、[データベース初期化] をクリックします。
2) 接続するデータベースサーバのホストとポート、作成するスキーマとユーザーとパスワード、データベース管理者のユーザーとパスワードを入力し、[OK] ボタンをクリックします。
3) スキーマまたはユーザーが既に存在する場合、削除して再作成してよいかを問う警告が表示されます。再作成してよければ [OK] ボタンを再度クリックします。
4) エラーが発生した場合、そのことを示すメッセージが表示されます。エラーの内容に応じて対応を行ってください。指定したデータベース管理者ユーザーがroot権限を持っていない場合や、レプリケーションを構成しているデータベースの場合、正常に初期化ができないことがあります。トラブルシューティングデータベースの初期化に失敗するも参照してください。
5) 正常に初期化された場合、そのことを示すメッセージが表示されます。[OK] ボタンを再度クリックすると、ダイアログを閉じます。
3. Brekeke PBXでの設定
3-1. Settings on Brekeke PBX
1) Brekeke PBXの [SIP SERVER] > [Configuration] > [SIP] 画面で、WSS-handlingをオンにし、[Key and Certificate] にTomcatのHTTPS有効化に使ったkeystoreをアップロードします。
2) [SIP SERVER] > [Dial Plan] > [Rules] 画面で、以下のルールを既存ルールより上位に追加します。
<PBX v3.8.0 – v3.8.5> (*1)
“To PBX“を変更して、以下のデプロイパターンを追加します。
| Matching Patterns |
| $request = ^INVITE|^SUBSCRIBE |
| Deploy Patterns |
| $pbx.in $rtp = true &net.rtp.replace.ice = false &net.rtp.add.candidate.ice = true |
* 1. もし ダイヤルプラン“Bypass PBX”が存在する場合は、上記ダイヤルプランの追加/変更は必要ありません。
<PBX v3.8.6.x or later>
ダイヤルプランでの追加変更はありません。
3) マルチテナント版のPBXの場合は、PBXにテナントを作成します。
4) [PBX] > [オプション] > [端末タイプ] 画面で、タイプ名 “webrtc” の端末タイプを作成します。(PBX 3.6 以降ではデフォルトで登録されているので、作成する必要はありません)
5) タイプ名 “webrtc” の端末タイプのWebRTCをyesに設定し、ビデオ通話を利用する場合はStand-alone video clientをonに設定します。
6) [PBX] > ([テナント] >) [内線番号] > [ユーザー] 画面で、UCにサインインするユーザーについて、PBX Userを作成します。各ユーザーの端末設定でタイプを webrtc に設定します。
4. Brekeke UCでの設定
4-1. テナントの設定 (マルチテナント版のみ)
1) Brekeke PBXマルチテナント版を使用している場合、Brekeke UCにsaでサインイン後、[Tenant settings] 画面で [Load tenants from PBX] ボタンを押して、PBXのテナントをUCに取り込みます。
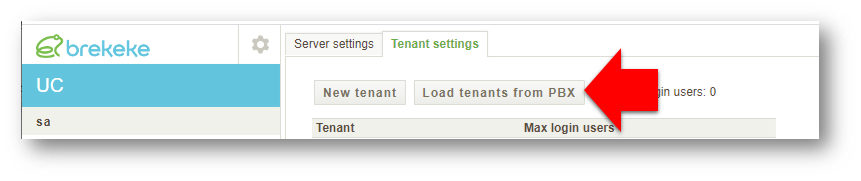
2) テナントの一覧が表示されましたら、UCで利用するテナントをクリックして、そのテナントの設定画面に移動します。[Max login users] に、そのテナントに同時にサインインできる最大ユーザー数を入力し、[Save] ボタンで保存してください。
この例ではテナント”pn1″の設定画面において、最大ユーザー数”20″を設定しています。
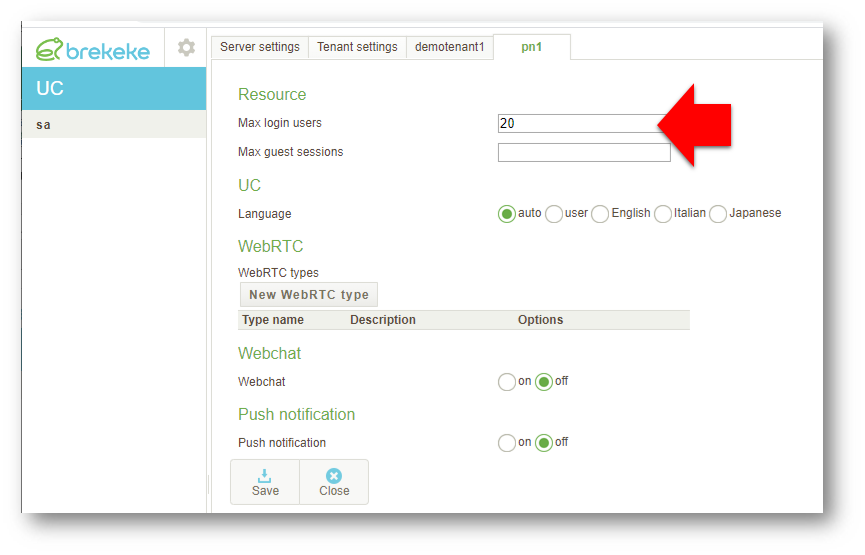
4-2. ネットワークの構成
Brekeke UCを利用するクライアントから、サーバのTomcatのHTTPSポート (一般的に8443) およびPBXのWSSポート (デフォルトで10081) にアクセスできることを確認します。
4-3. 動作確認
クライアントから、https://<サーバのアドレス>:<HTTPSポート>/uc/ にアクセスし、PBXユーザーの内線番号、パスワード (、テナント) を入力し、サインインできることを確認します。
他のユーザーもサインインさせ、相互に音声通話、ビデオ通話ができることを確認します。