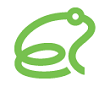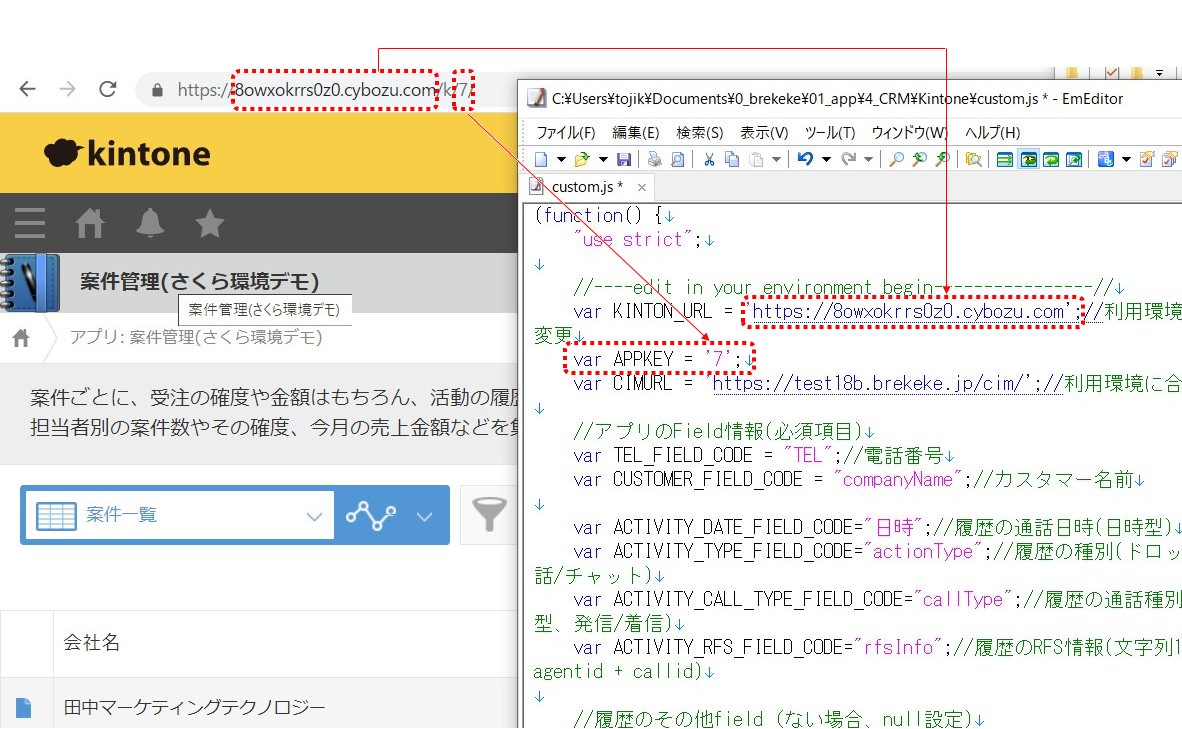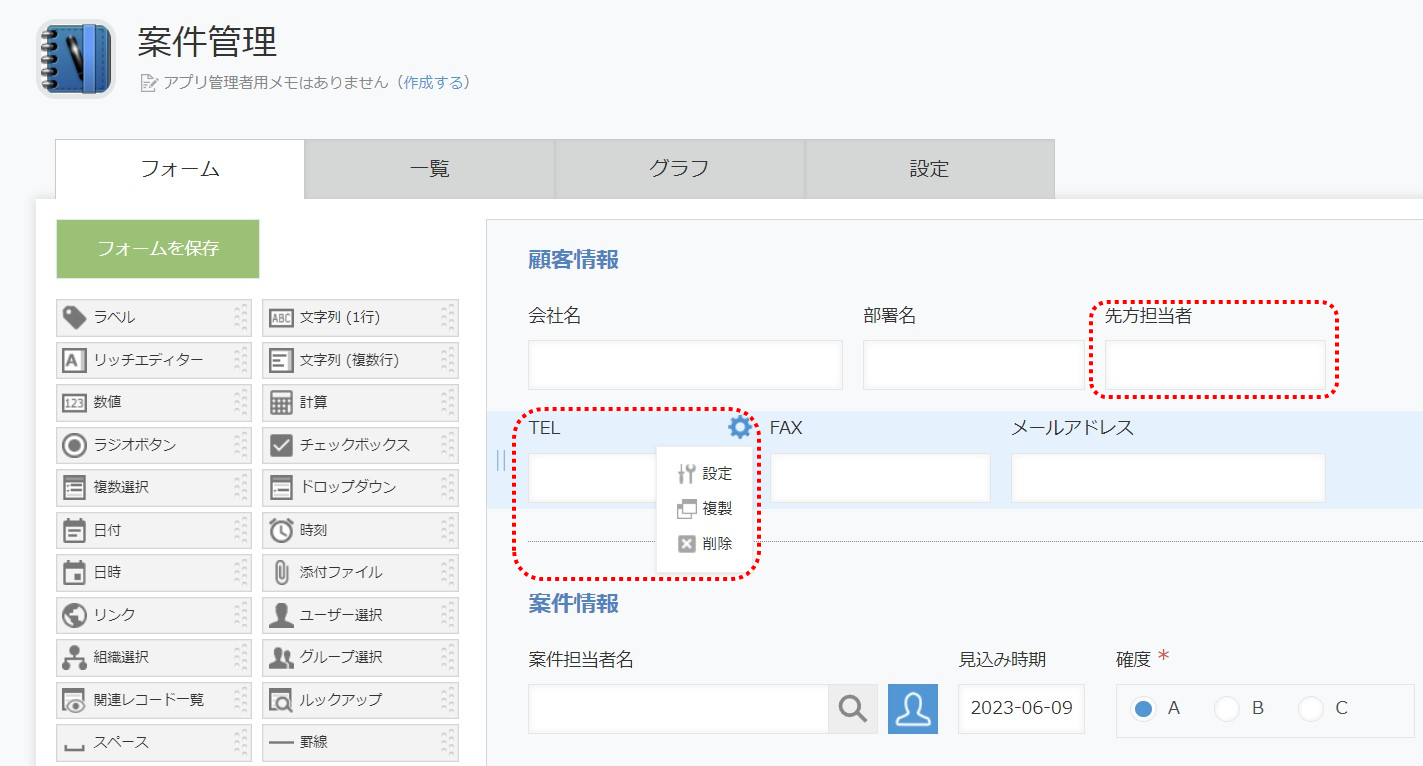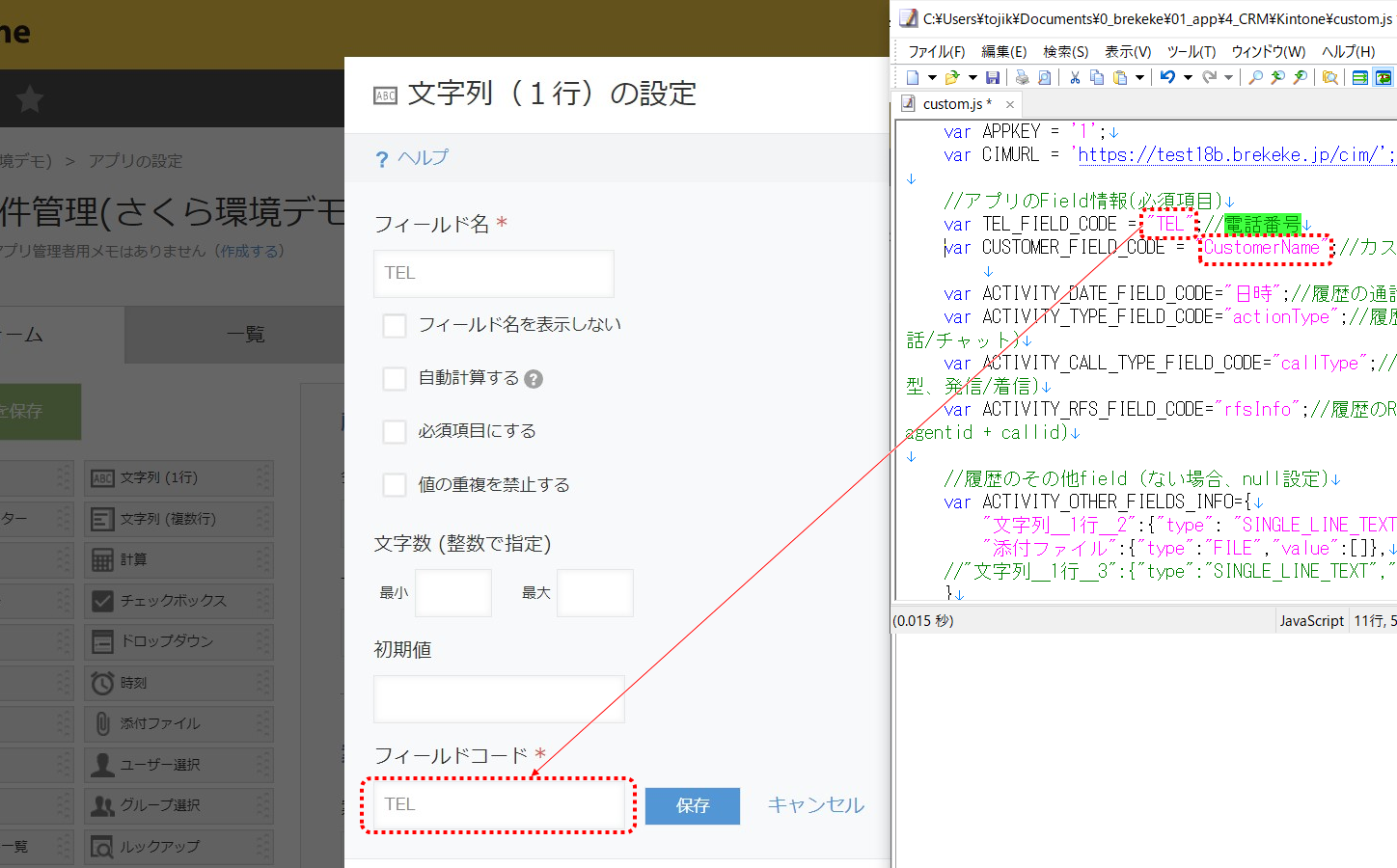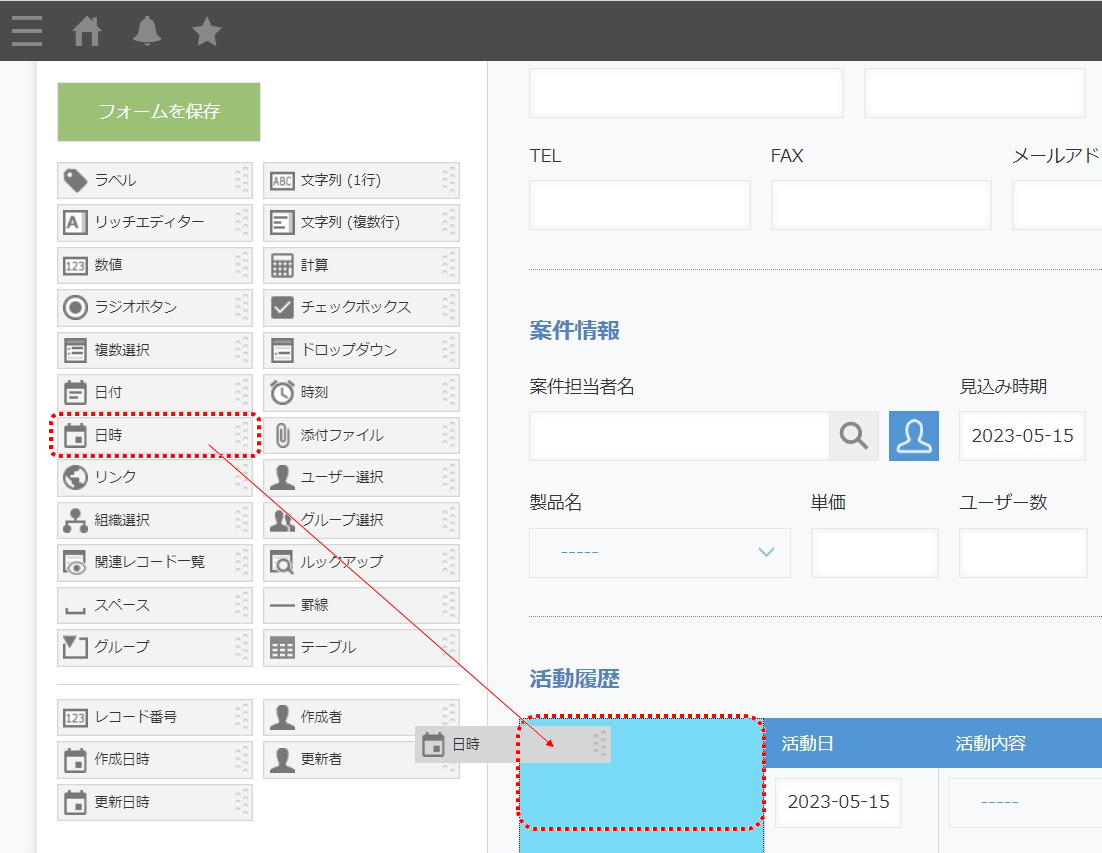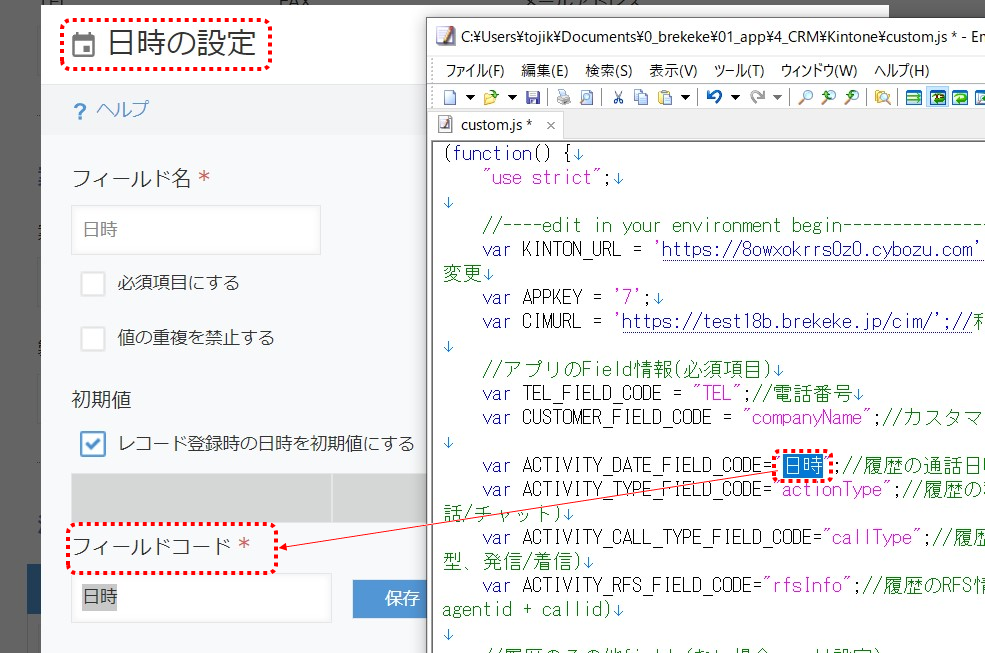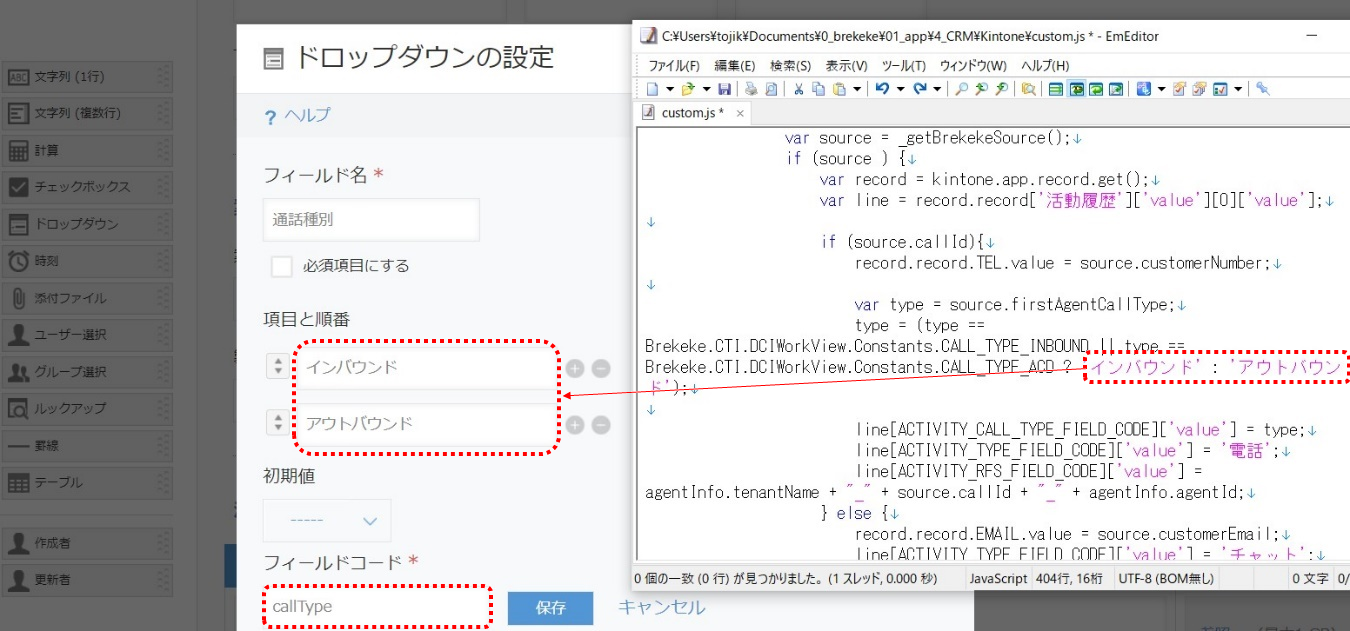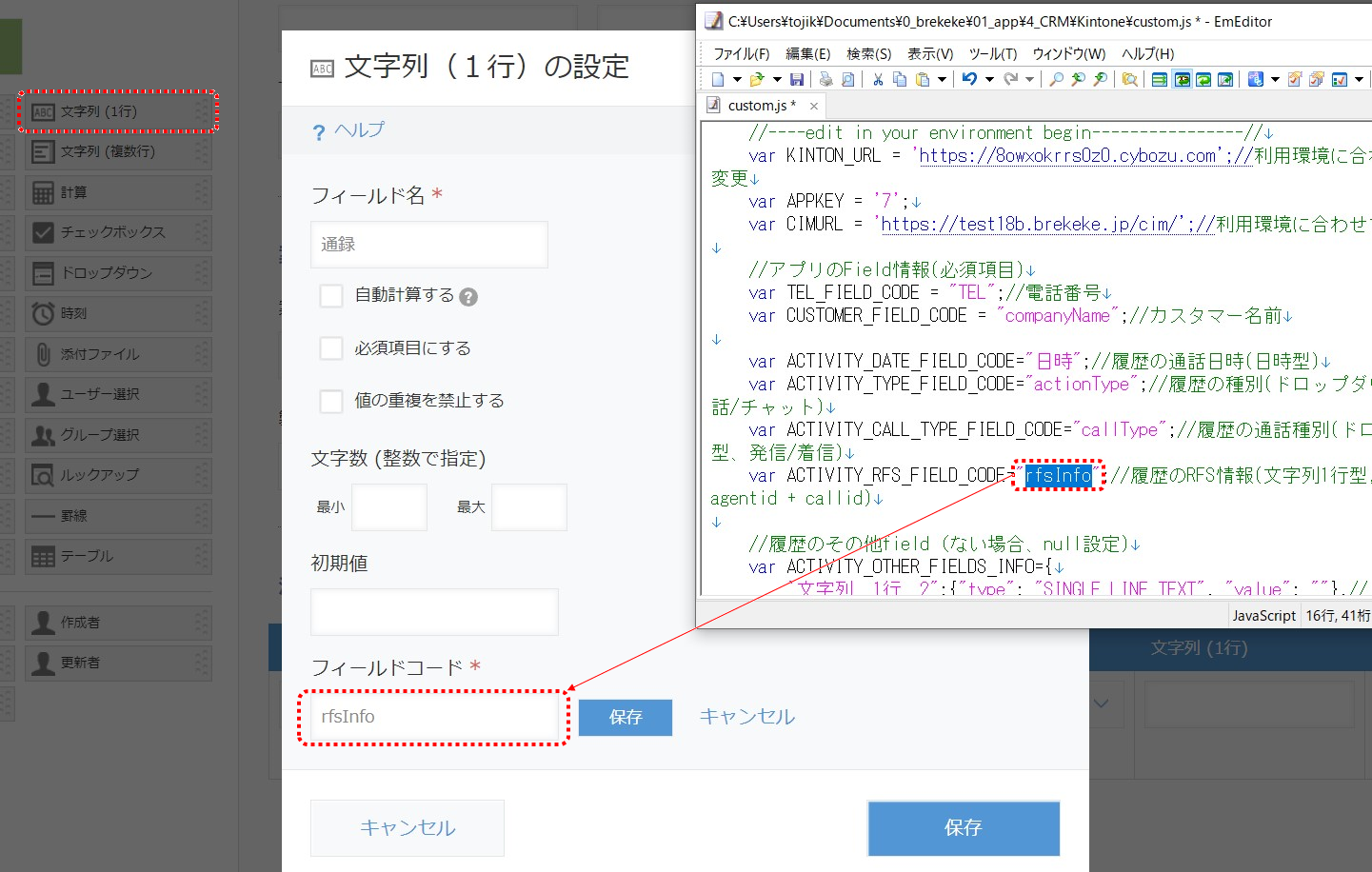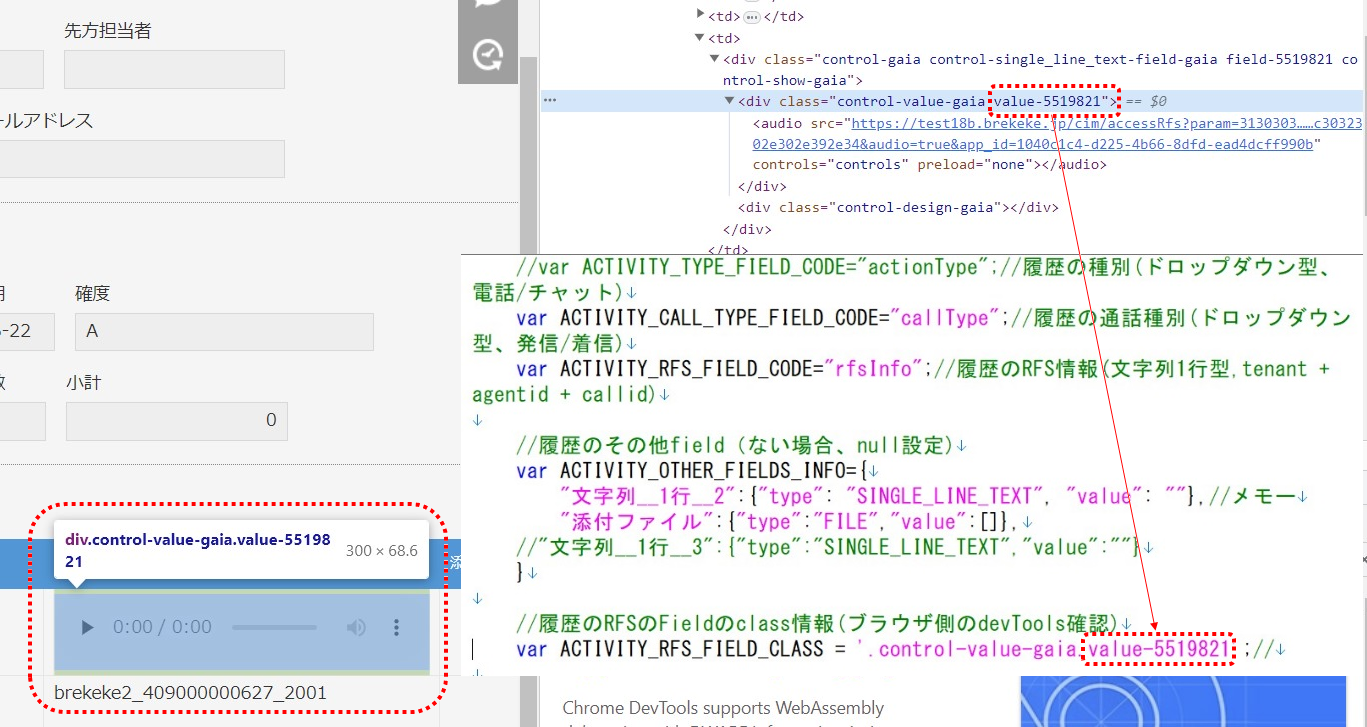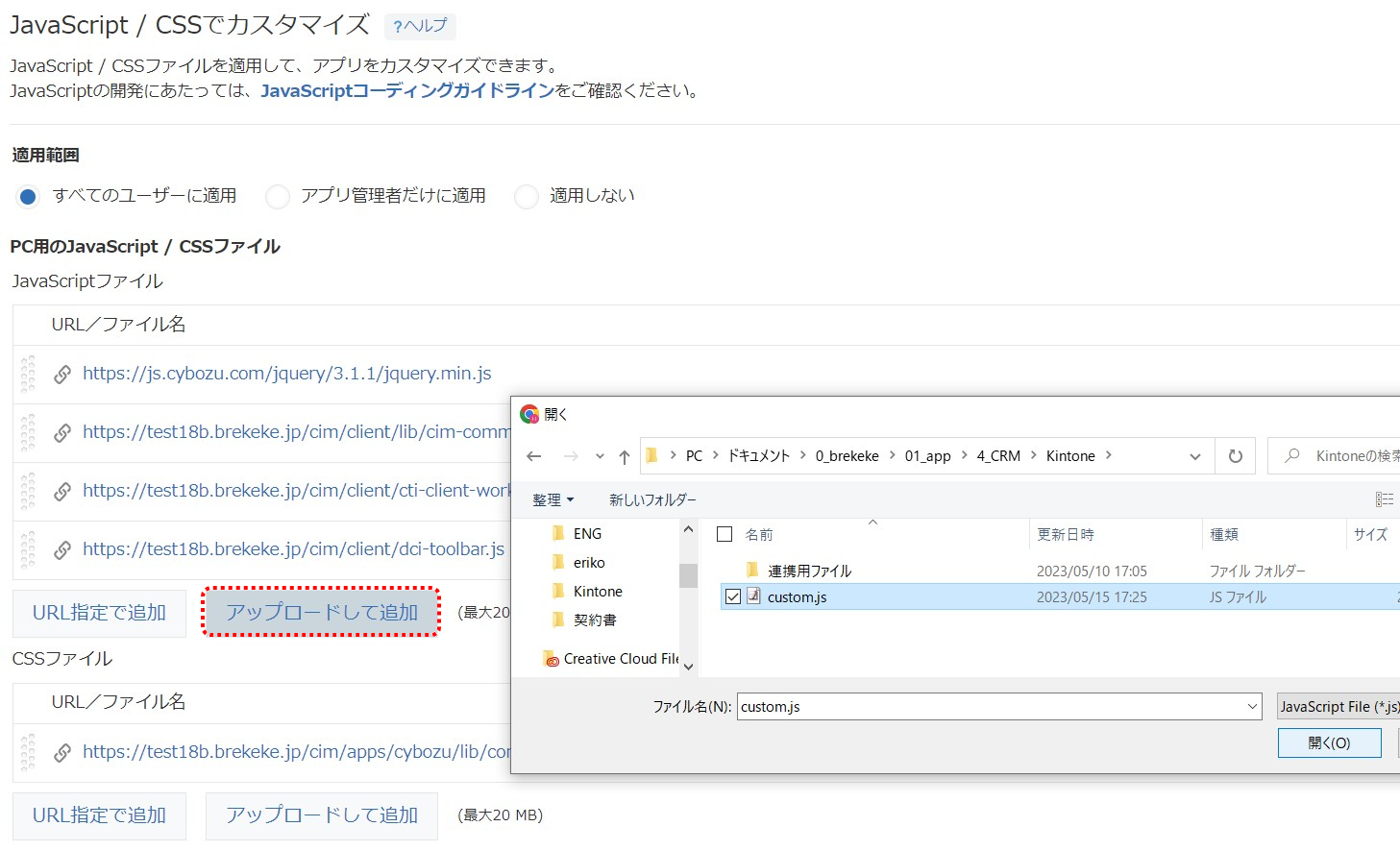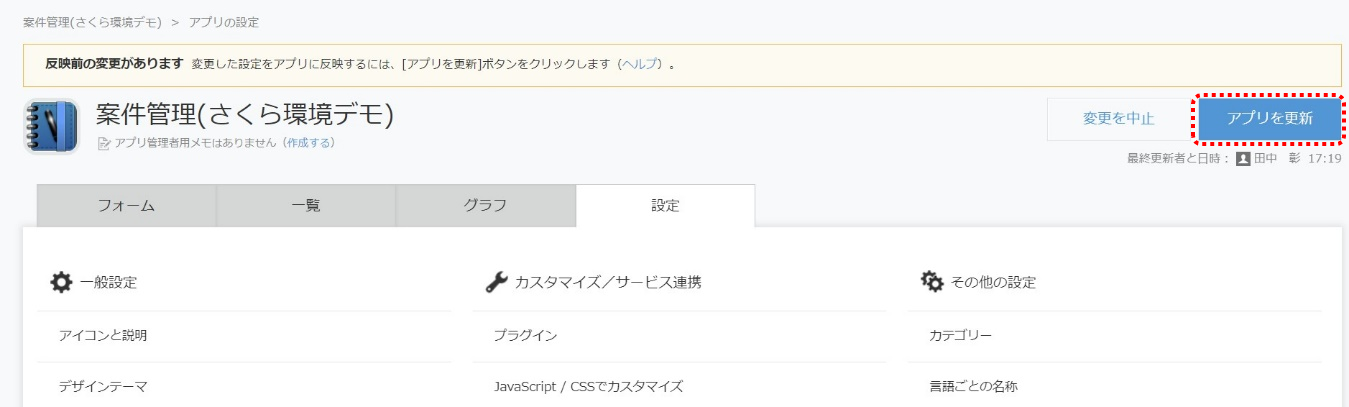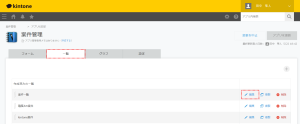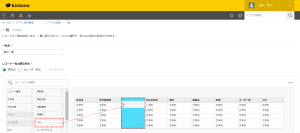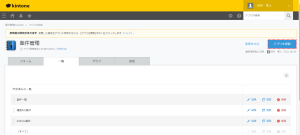3. アプリおよびcustom.jsの編集
Kintoneでアプリを追加すると同時にアプリが利用できるURLに合わせた設定が必要となります。
以下は、『案件管理』をベースとした設定サンプルとcustom.jsの編集方法の例となります。
custom.jsはこちらからダウンロードできます。
- アプリのURL確認とcustom.jsの設定を行います。
作成したアプリを選択するとURL内にアプリ番号(作成したアプリ毎にアプリ番号が異なるので注意)が現れます。下図ではアプリ番号が 7 であるため、custom.js内のAPPKEYはそれに合わせて 7 に設定します。KINTON_URL = は利用する環境にURLを合わせて下さい。
- 画面構成(フォーム)の確認を行います。
電話の発着信時に入力項目が連携するようcustom.jsの内容に紐づく設定が必要となります。
- フィールドコード(電話番号)とcustom.jsの設定を行います。
初期状態では電話番号による着信ポップアップが連動しないため、custom.jsの設定に合わせる必要があります。下図はⅡの顧客情報内にあるTELフィールドの設定例です。
フィールドコードを初期状態の『文字列__1行__3』からcustom.jsに合わせて『TEL』へ変更します。
『先方担当者』フィールドのフィールドコードには『CustomerName』を指定します。
- フィールド(日時)とcustom.jsの設定を行います。
発着信日時を記録できるよう『日時:日時型』フィールドを追加し、custom.jsの設定に合わせます。項目一覧の『日時』を活動履歴へドラッグして項目を追加します。
- フィールド(通話種別)とcustom.jsの設定を行います。
Ⅳと同様に『ドロップダウン』フィールドを追加し、custom.jsの設定内容(callType)をフィールドコード側に合わせます。
『項目と順番』は、custom.jsの設定内容に合わせて『インバウンド』と『アウトバウンド』と設定します。
- 通話録音列の追加とcustom.jsの設定を行います。
Ⅳと同様に『文字列(1行)』フィールドを追加し、custom.jsの設定内容(rfsInfo)をフィールドコード側に合わせます。
- 通話録音列(フィールドクラス)の確認とcustom.jsの設定を行います。
Ⅵで追加した通話録音列にフォーカスをあて、右クリックで表示された『検証』を選択します。要素の中から該当する値をcustom.jsへ適用します。
- 編集済のcustom.jsをアップロードします。
2.Ⅲの作業時画面にて『アップロードして追加』を押下し、編集済のcustom.jsをアップロードします。
custom.jsのアップロードが完了した後、『アプリを更新』を押下してこれまでの設定をアプリに適用させます。
- 一覧画面の設定を行います。
『一覧』タブを選択し、『案件一覧』の『編集』を選択します。
- 一覧画面へフィールドの追加を行います。
項目一覧の『TEL』をドラッグして追加し、設定を保存します。
- 『アプリを更新』を押下してこれまでの設定をアプリに適用させます。