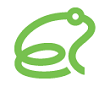Brekeke PBXのインストール
Brekeke PBXは、64ビットCPUを搭載したサーバーで実行できます。
Brekeke PBX v3以降の場合
Brekeke PBXは、32ビット、または、64ビットの両方のOS(Microsoft Windows、または、Linux)にインストールできます。
製品のインストールには2つの方法があります。Windows OSの場合、管理者はインストーラーを使用できます。他のプラットフォームでは、管理者はインストールパッケージファイルをApache Tomcatにコピーする必要があります。
システム要件
こらちを参照してください。
1. インストーラーを使用したWindowsへのインストール
ステップ1:Javaのインストール
Brekeke PBXをインストールする前にJava SEをインストールします。
詳細については、こちら(英文)を参照してください。
既にJavaがインストールされている場合は、Javaのバージョンがシステム要件を満たしていることを確認してください。
※稼働状況の詳細調査のため、Javaに関連する情報を取得する場合があります。情報取得コマンド(jstack、jmap等)が実行できる環境にしておくことを強く推奨します。
ステップ2:Brekeke PBXのインストール
- Brekeke PBXのインストーラーとプロダクトIDを取得します。
- インストーラーを起動します。
- インストーラーの指示に従ってインストールを続行します。Brekeke PBXは自動的にインストールされます。インストールの最終段階で、[Run Brekeke PBX]のチェックボックスをオンにして[Finish]ボタンを押すと、Brekeke PBXのHTTPサービスが自動的に開始されます。
3. Brekeke PBXのHTTPサービスの開始
インストールの最終段階で、[Run Brekeke PBX]をチェックしなかった場合は、以下の手順でBrekeke PBXのHTTPサービスを開始してください。
- [コントロールパネル] > [管理ツール] > [サービス]を開きます。
- [Brekeke PBX]を選択し、サービスを開始します。
- サーバーの「スタートアップの種類」を「自動」に設定します。
- コンピューターを再起動してください。
Brekeke PBXのHTTPサービスが自動的に開始されます。
ステップ4:Brekeke PBX管理ツール(Admintool)の起動
- [スタート] > [すべてのプログラム] > [Brekeke PBX] > [Brekeke PBX Admintool]を選択します。
ブラウザーが開き、仕様許諾契約画面が表示されます。取得したプロダクトIDを、プロダクトID欄に入力します。指示に従って製品をアクティベートします。(複数のマシンで同じプロダクトIDを入力することはできません。)
※v3.xを新規にインストールする場合、または、以前のバージョンからv3.xにアップグレードする場合にのみ、プロダクトIDをアクティブ化する必要があります。これ以外のアップデートでは、製品のアクティベートは必要ありません。(こちらを参照してください。)
- Admintoolのログイン画面で、ユーザーIDとパスワードを入力し、[サインイン]を押します。デフォルトの管理者のユーザーIDは「sa」で、パスワードは「sa」です。
- ログイン後、[MAINTENANCE] > [Start/Shutdown]画面で、[起動]ボタンを押します。ステータスが動作中の場合、Brekeke PBXは正常に起動しています。ステータスが停止中の場合、Brekeke PBXは正常に起動していないため、エラーが表示されます。
※バンドルされたSIPサーバーのポート番号(デフォルト5060)が別のアプリケーションによって既に使用されている場合、サーバーのステータスは[停止中]と表示されます。例えば、別のSIP UAが同じコンピューターで実行されているときにBrekeke PBXを起動しようとすると、起動に失敗する場合があります。この場合、別のSIP UAを停止し、Admintoolの[Start/Shutdown]画面で、[起動]ボタンをクリックしてください。
2. Linuxへのインストール
ステップ1:「Linuxにインストールする前の準備」のチェック
こちらをチェックしてください。
ステップ2:Javaのインストール
Brekeke PBXをインストールする前にJava SEをインストールします。
詳細については、こちら(英文)を参照してください。
既にJavaがインストールされている場合は、Javaのバージョンがシステム要件を満たしていることを確認してください。
※通常のJava(OpenJDKの場合はjava-openjdk)をインストールしてください。java-headlessのみをインストールした場合、一部機能が正常に動作しないことがあります。
また、稼働状況の詳細調査のため、Javaに関連する情報を取得する場合があります。情報取得コマンド(jstack、jmap等)が実行できる環境にしておくことを強く推奨します。
ステップ3:Apache Tomcatのインストール
詳細については、こちら(英文)を参照してください。
ステップ4:Brekeke PBXのインストール
- インストールパッケージファイル(warファイル)とプロダクトIDを取得します。
- Tomcatインストールディレクトリーの下にあるディレクトリー「webapps」に、warファイルをコピーします。
ステップ5:Brekeke PBX管理ツールの起動
- Tomcatを起動します。
- ブラウザーを開き、http://localhost:8080/pbxにアクセスします。
(Apache Tomcatのインストール時に「8080」以外のhttpポート番号を選択した場合は、上記のURLのポート番号をインストール時に指定した番号に変更します。)使用許諾契約ページが表示されます。取得したプロダクトIDを、プロダクトID欄に入力します。指示に従って製品をアクティベートします。(複数のマシンで同じプロダクトIDを入力することはできません。)
※v3.xを新規にインストールする場合、または、以前のバージョンからv3.xにアップグレードする場合にのみ、プロダクトIDをアクティブ化する必要があります。これ以外のアップデートでは、製品のアクティベートは必要ありません。(こちらを参照してください。)
- Admintoolのログイン画面で、ユーザーIDとパスワードを入力し、[サインイン]を押します。デフォルトの管理者のユーザーIDは「sa」で、パスワードは「sa」です。
- ログイン後、[MAINTENANCE] > [Start/Shutdown]画面で、[起動]ボタンを押します。ステータスが動作中の場合、Brekeke PBXは正常に起動しています。ステータスが停止中の場合、Brekeke PBXは正常に起動していないため、エラーが表示されます。
※バンドルされたSIPサーバーのポート番号(デフォルト5060)が別のアプリケーションによって既に使用されている場合、サーバーのステータスは[停止中]と表示されます。例えば、別のSIP UAが同じコンピューターで実行されているときにBrekeke PBXを起動しようとすると、起動に失敗する場合があります。この場合、別のSIP UAを停止し、Admintoolの[Start/Shutdown]画面で、[起動]ボタンをクリックしてください。
3. アンインストール
こちらを参照してください。