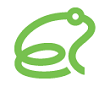Brekeke PBX クイックスタート・ガイド (マルチテナント版)
ここでは、Brekeke PBX を使って通話するまでの、シンプルな設定例です。
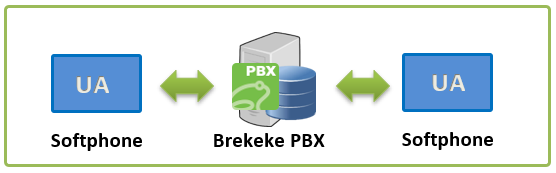
環境
この説明では、以下の環境を使っています。
– Windows OS
– Brekeke PBX v3.x (インストーラによるインストール)
必要なもの
- スイッチ(もしくはハブ)によるネットワーク環境
- Windows PC 3台(Brekeke PBX用1台、ソフトフォン用1台)
- SIP端末として、PhonerLiteを使用します。(phonerlite.de) 2つのPCにそれぞれインストールします。(注意: ソフトフォンを使用するには、PCにマイクとスピーカーまたは、ヘッドセットが必要です。)
ステップ1 – Brekeke PBX をインストールするマシンに固定 IPアドレスを割り当てる
Brekeke PBXをインストールするために用意したPCに、DHCPを使用せず、固定のIPアドレスを割り当ててください。 (例, IPアドレス 192.168.0.102、サブネットマスク 255.255.255.0:)
ステップ2 – Brekeke PBX をダウンロードしてインストールする
Brekeke PBXのインストーラ(.exe)を Brekeke Software, inc. のウェブサイト からダウンロードして、PC上で実行してください。
スタートメニューの “スタート” / “すべてのプログラム” / “Brekeke PBX” から管理画面を立ち上げて、ライセンスのアクティベート をしてください。
User “sa”, Password “sa” でログインしてください。
ステップ3 – 端末の認証情報の設定
| 補足: 次のような設定により、管理画面から端末の認証をオフにすれば、ステップ3の設定をスキップして、ステップ4に進むことができます。(実運用では、認証オフの設定はお薦めしません。)[SIP SERVER] > [Configuration] > [SIP] > [Authentication] > [REGISTER]: off. [SIP SERVER] > [Configuration] > [SIP] > [Authentication] > [INVITE]: off. [MAINTENANCE] > [Start/Shutdown] ページから、PBXを再起動してください。 |
REGISTERやINVITEなどのリクエストを認証を行うために、管理画面の [SIP SERVER] > [User Authentication] ページから、SIP端末に設定するアカウント情報を登録します。
3-1. 管理画面の [SIP SERVER] > [User Authentication] ページから, [New User] ボタンをクリックして、以下のような設定が必要です:
[User]: SIP user ID (内線番号とは別物です。端末ごとに一意なIDになる必要があります。) [Password]: 任意のパスワード [Confirm Password]: b に入力したパスワード [Name]: メモなど [Email Address]: ここでは使用しないので、空白でもかまいません。 [Add] ボタンをクリックしてください。
3-2. 例として、2つのソフトフォン(PhonerLite) 用に以下のようにSIPアカウントを作成します。
PhonerLite A 認証情報:
[User]: test_a [Password]: 1234 [Confirm Password]: 1234 [Name]: PhonerLite A
PhonerLite B 認証情報:
[User]: test_b [Password]: 5678 [Confirm Password]: 5678 [Name]: PhonerLite B
ステップ4 – ソフトフォン(PhonerLite) の設定
4-1. ソフトフォンの設定
PhonerLite.exe をダブルクリックして起動してください。(インストーラを使用してインストールした場合は、スタートメニューから起動してください。)
[Setup Wizard]から、以下のように設定します
"manual configuration"を選択. Proxy/Register: 192.168.0.102 (ステップ1で設定した Brekeke PBXのIPアドレス) Realm/Domain: 192.168.0.102 (ステップ1で設定した Brekeke PBXのIPアドレス) STUN: (空) User name: ステップ3の2a/2bで設定した[User] の値 Authorization name: ステップ3の2a/2bで設定した[User] の値 Password: ステップ3の2a/2bで設定した[Password] の値 profile name: (なんでも良い).
※ ソフトフォン(PhonerLite)をBrekeke PBXが稼働中のサーバー上で使用する場合、バンドルされたSIP Serverが5060ポートをデフォルトで使用しているため、ソフトフォン側のSIPポートを5060以外のポートに変更する必要があります。
4-2. 2つのPCで動作するそれぞれのソフトフォンから、レジスタされている事を確認する
管理画面の [SIP SERVER] > [Registered Clients] ページで、それぞれのソフトフォンの登録情報が以下のように表示されている事を確認する
[user:] test_a; [Contact URL:] sip:test_a@pc1_IP [user:] test_b; [Contact URL:] sip:test_b@pc2_IP
ステップ5 – テナント作成
5-1. 管理画面の [PBX] > [テナント] ページに行きます。
5-2. [新規テナント] ボタンを押して、”test” という名前のテナントを作成します。
5-3. [テナント編集] ページから、そのテナントの制限等の設定をします。最大ユーザー数、最大通話数、最大同時録音数を設定します。(この例では、2以上に設定します。)
ステップ6 – ユーザー(内線番号)の設定
6-1. 管理画面の [テナント] 画面から、テナントを選択し、テナントの[内線番号]メニューから、[ユーザー] ページを表示します。
6-2. この例では、2つのPBXユーザーの内線番号を作成します。PhonerLite A の SIP user ID “test_a” を内線200、PhonerLite B の SIP user ID “test_b” を内線201とします。
[新規ユーザー作成] ボタンをクリックして、PBXユーザーの内線番号を作成します。
[アカウント] ページから以下のように設定します: [内線番号]: ユーザーの内線番号を入力します。それぞれの端末用に 200、201となります。 [名前]: ユーザーの名前 [説明]: 必要に応じて、ユーザーの説明を記述してください。 [ログインパスアワード]: このユーザーが管理画面にログインするときのパスワード
[保存] ボタンを押して保存してください。
端末の設定:
[端末設定] ページから、レジスタした SIP user ID を端末IDとして登録登録してください。ユーザーを作成すると、デフォルトで [端末1] の [端末ID] として、内線番号と同じものが入っています。(マルチテナント版の場合は、<テナント>_<内線番号>) それぞれのユーザーは、端末を4つまで設定できます。
例では、A、B をそれぞれ、ユーザー200、201に割り当てます。
ユーザー 200 の [端末設定] ページから [端末1] の [端末ID]に test_a を設定します。(PhonerLite A の SIP user ID). ユーザー 201 の [端末設定] ページから [端末1] の [端末ID]に test_b を設定します。(PhonerLite B の SIP user ID).
保存します。
ステップ7 – 実際に電話してみる
相手端末を呼び出すには、その端末の SIP user ID ではなく、内線番号をダイヤルします。
PhonerLite A から、PhonerLite B を呼び出す。
7-1. PhonerLite A の [Destination number] に、201 と入力して、Enter を押す。
7-2. PhonerLite A のユーザー(内線番号)である 200 が、PhonerLite B に表示される。[Answer] ボタンをクリックして応答し、お互いに声が通ることを確認する。
7-3. [Disconnect] ボタンにより、切断する。
PhonerLite Bから、PhonerLite A を呼び出す。
7-4. PhonerLite B の [Destination number] に、200 と入力して、Enter を押す。
7-5. PhonerLite B のユーザー(内線番号)である 201 が、PhonerLite A に表示される。[Answer] ボタンをクリックして応答し、お互いに声が通ることを確認する。
7-6. [Disconnect] ボタンにより、切断する。